Bed Occcupancy
EMR TOUR
Medications 2.0
Appointment Calendar
iVisitDoc's Calendar allows you to book appointments with individual providers. Your organization can customize "Categories and Statuses", as well as "Personal Settings" (default appointment duration, and interval displayed in the calendar).
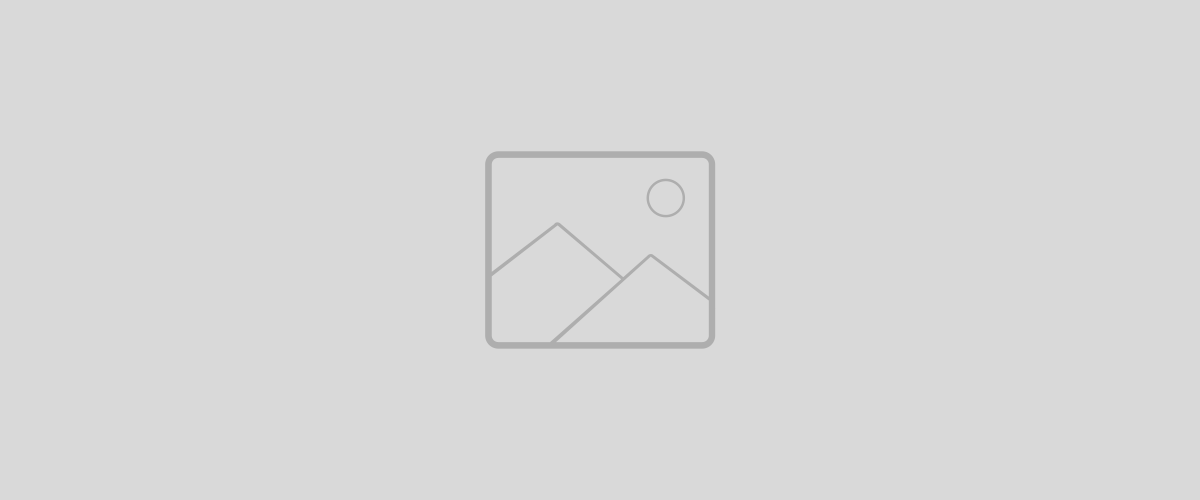
Create appointments for your patients and send reminders directly from your iVisitDoc Instance. Keep a history of all your patient's appointments in your iVisitDoc calendar. Customize your view to see appointment for each provider individually or see all appointments on the same page.
Create appointments in a snap.
Create appointments for specific providers that will show up under their list. Record your appointment time and duration, status, mark as billable and enable notification.
Create Recurring Appointments.
Save time by creating recurring appointments for specific timelines. All appointments will populate in your calendar.
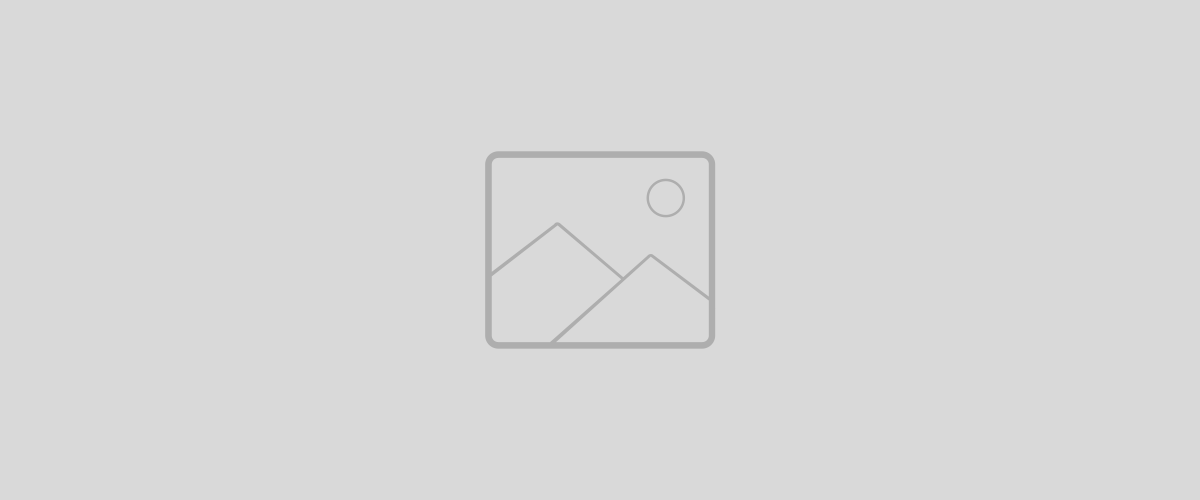
In the Calendar, you can:
- View scheduled appointments by day, week or month
- Create new appointments, one time or recurring
- Tag an appointment as "Billable"
- View and filter existing appointments by:
- Find by Patient name
- Filter by Provider, one, some, or all
- Filter by View (custom appointment types), one, some, or all
- Filter by Status, one, some, or all
- Edit existing appointments
- Notify patients of upcoming appointments via SMS or e-mail
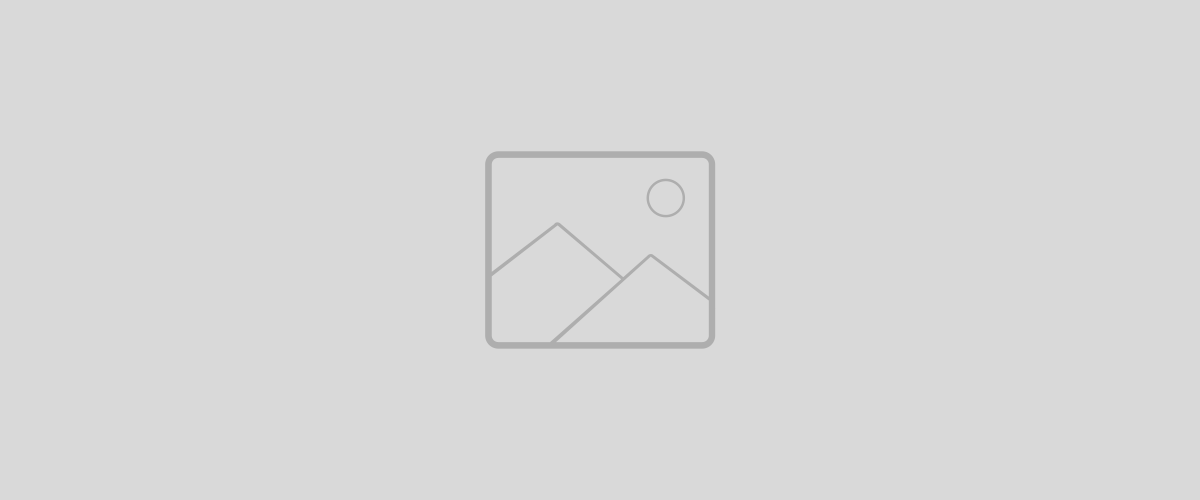
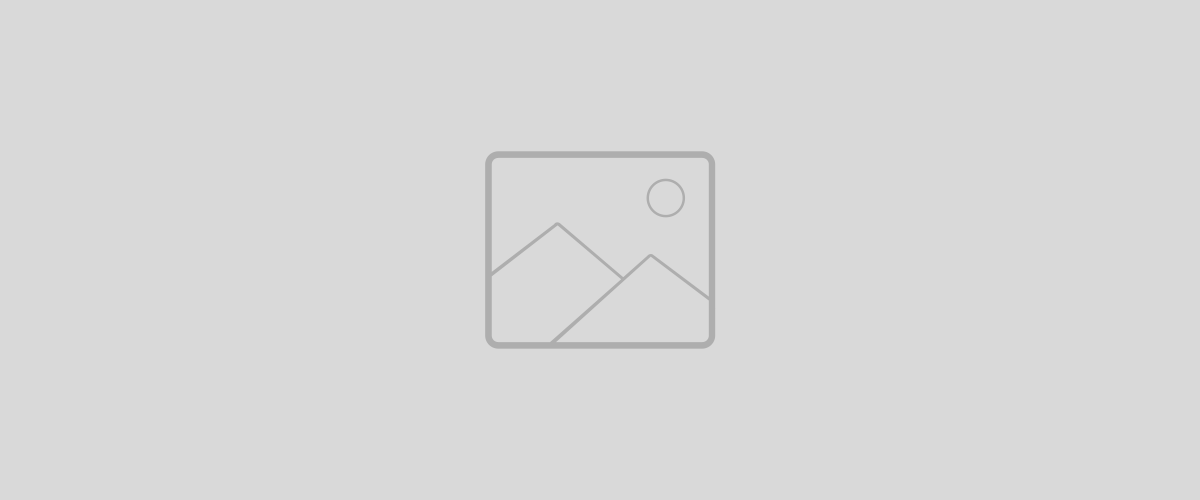
Customizing Calendar Appointment Types and Calendar Appointment Statuses
In "Instance/Settings/Patients", you will find sections to customize both sets of parameters. As in all Settings, simply click "Add item", and enter your custom item, and click "Update". For calendar appointment types and statuses, you can also assign a display color.
In the Calendar, the types and statuses will display, and allow for filtering on the navigation panel, on the left side of the calendar. To filter, and view only one or more desired views (appointment types) or statuses, simply click on the color ovals corresponding to your selection.
Personal Settings
On the left side of the calendar you have the navigation panel. At the bottom you can access your personal settings.
Once a new appointment log appears, enter:
- Provider
- Client Name
- Appointment Start & End times (duration will be automatically calculated)
- Appointment Type, select from your custom options
- Appointment Status, select from your custom options
- If applicable, mark the appointment as Billable
- If applicable, mark the appointment as All Day
- You can add appointment notes
- You can set the appointment as recurring
Note: As soon as you select the Client Name, the relevant information will appear under the Client Info section. Once the appointment has been saved, you can click into this information to go to the Patient Chart.
There are two ways to add appointments:
- By provider: Click the "+" sign next to the Provider's name and a new appointment prompt will appear
- Directly to the calendar: Click on the desired time slot (on the day view), or click on the day (month view), then the time slot to open a new appointment prompt
Custom schedule frequency can be:
- Daily (intervals)
- Weekly (days of the week)
- Monthly (date, or days of the week, per week)
- Yearly (intervals)
Select your personal settings
- Slot Minutes: Divide your day in 5, 10, 15, 30 or 60 minute increments.
- First Hour: Choose the first hour of the day to display on your calendar.
- Slot Event Overlap: Allow/disallow events to overlap on your calendar.
- Default View: Select your calendar's default view.
- Default Duration: Choose the default duration of appointments.
- Height: Adjust the height of your calendar as it appears on your screen.
- Then click update.
Recurring Appointments
iVisitDoc allows you to set recurring appointments. You may choose from pre-set, or custom schedule options.
Updating/Editing an Appointment
- To update or edit an appointment, simply click on it, and the "Update Appointment" prompt will display. Make any desired updates, and click "update".
Notifying the Patient of an Upcoming Appointment
- If the patient has an email address, or a mobile phone number set up in their Information Tab (Face Sheet), you may notify the patient of an upcoming appointment. Simply open the appointment the same way you do to update. In the Client Info section you will see the options as available.
- Click "Email" or "SMS", you will be prompted to confirm that you want to send out the notification, click "Yes".
Export Calendar to Excel
To export your calendar to Excel, click "Export to Excel" from the calendar view. You will then be prompted to select a date range and export appointments by:
- All appointments in range
- Select "Providers", "Views" or "Statuses"
- If you choose to export only select appointments, you will first have to select them within your calendar view. Then click "Export".
